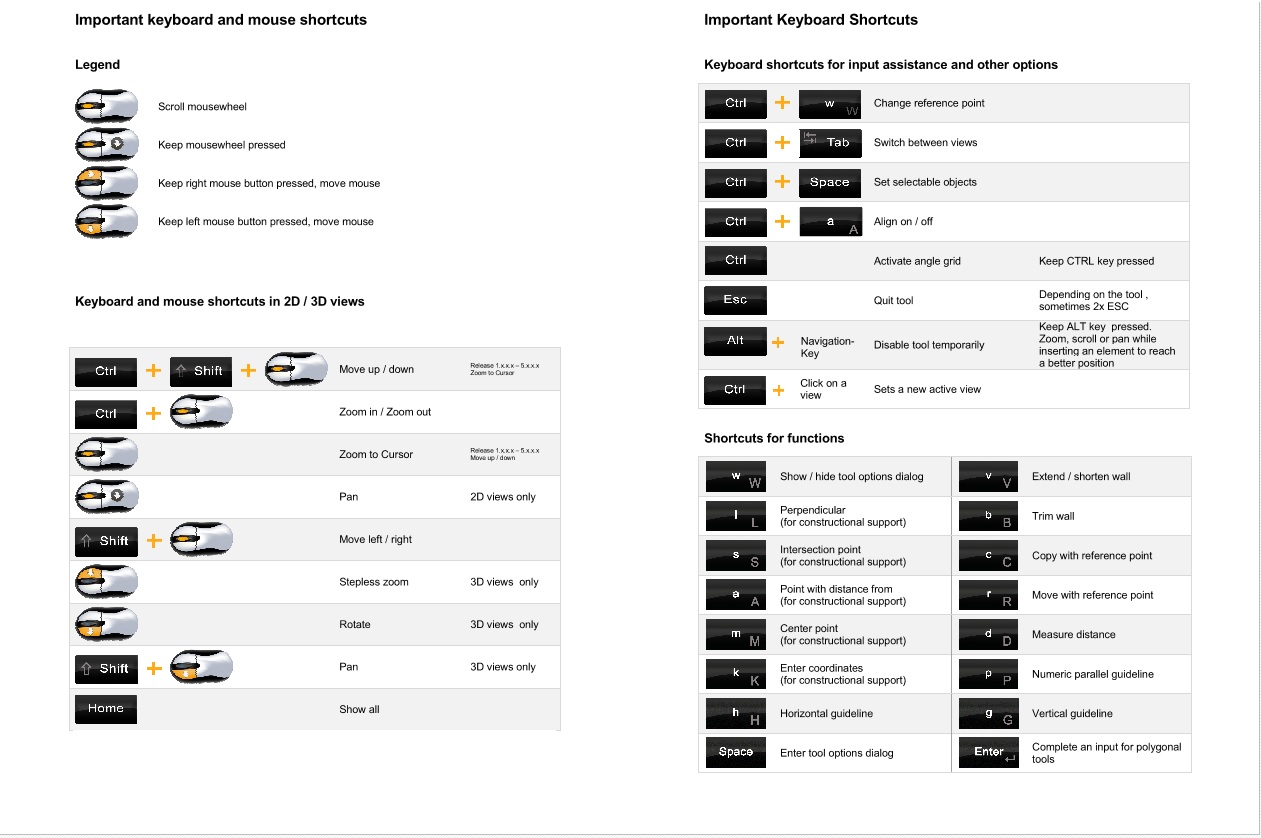Navigating in 2D and 3D views with mouse and keyboard
Navigation means that you can use the mouse and key combinations to move around in 2D and 3D planning views of Visual Building. And moving means that you take a viewer position inside these views that allows you to exercise your planning step precisely and effectively.
Navigating is therefore essential for working with any design or drawing software. We would suggest to take a few minutes before starting your project. Load one of our sample projects and familiarize yourself with the navigation functions.
There are only a few operations involved in navigating:
- Zoom: zoom in or out of the scene
- Move the scene left or right
- Move the scene up or down
- Pan: move the scene freely
- Rotate (only in 3D views)
Navigating is therefore essential for working with any design or drawing software. We would suggest to take a few minutes before starting your project. Load one of our sample projects and familiarize yourself with the navigation functions.
There are only a few operations involved in navigating:
- Zoom: zoom in or out of the scene
- Move the scene left or right
- Move the scene up or down
- Pan: move the scene freely
- Rotate (only in 3D views)
In a 2D / 3D architecture or design software, constant navigation is essential. That means you are constantly moving in and out to new positions.
Example: when you insert a wall zoom in close to the starting point. Start the wall input tool, set the starting point of the wall at your desired position. Now zoom a few steps out to see a bigger part of the floor plan, zoom back in to the point where you want to insert the end point of the wall. The video below shows such an example.
Even in 3D views, you can continuously rotate the building model or zoom close to certain construction details.
So there is no ideal position for several planning steps, but each step probably requires a different position.
To keep things as simple as possible, there are only 4 to 5 different mouse and key combinations in Visual Building that you can use to do all of this very easily. And for the initial phase we have prepared a PDF document with so-called short cuts for you. You can find the PDF document at the bottom of this page or in your Windows Start menu if you have installed Visual Building already.
More topics
- Navigation in 2D / 3D
- Create Floor Plans
- Windows and doors
- Insert stairs
- Copy Floors
- Roof Construction
- Building Plans
- Section views
- Elevation views
- 3D Floor Plans
- Become a 3D Architect
- Loft conversion
- Fire Escape Plans
- 2D Symbols
- House Plan Layout
- 3D Constructions
- Home Design Software
- Using 3D Objects
- Using Textures
- Material properties
- 3D Visualization
Mouse and keyboard combinations
In 2D views:
- Mouse wheel = Zoom to Cursor
- SHIFT + Mouse wheel = Move left or right
- CTRL + SHIFT + Mouse wheel = Move up or down
- Pressed Mouse wheel = Pan
In 3D views:
- Mouse wheel = Zoom to Cursor
- SHIFT + Mouse wheel = Move left or right
- CTRL + SHIFT + Mouse wheel = Move up or down
- Left mouse button = Rotate
- Right mouse button = Zoom in or out
- SHIFT + Mouse wheel = Pan
If you ever get lost while navigating through your building model just press your HOME key. This is equal to Show all and resets your view to a centered position showing the entire visible content of both, 2D and 3D views.
- Mouse wheel = Zoom to Cursor
- SHIFT + Mouse wheel = Move left or right
- CTRL + SHIFT + Mouse wheel = Move up or down
- Pressed Mouse wheel = Pan
In 3D views:
- Mouse wheel = Zoom to Cursor
- SHIFT + Mouse wheel = Move left or right
- CTRL + SHIFT + Mouse wheel = Move up or down
- Left mouse button = Rotate
- Right mouse button = Zoom in or out
- SHIFT + Mouse wheel = Pan
If you ever get lost while navigating through your building model just press your HOME key. This is equal to Show all and resets your view to a centered position showing the entire visible content of both, 2D and 3D views.
See how-to navigate while inserting elements
A short example showing how to zoom in and out while inserting a wall or moving a 3D object.
See how-to navigate in 2D and 3D views
The following video shows the navigation options.
Download our PDF with navigation and shortcut variants
This PDF is automatically added to your Windows Start menu when you install a Visual Building version.
Download Visual Building Shortcut PDF file:
Continue with your floor plan.
Download Visual Building Shortcut PDF file:
Continue with your floor plan.
Shortcut PDF
Visual Building Basic
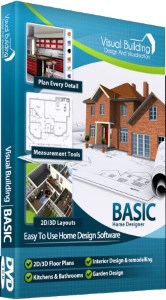
Has been developed as an easy to use design and visualisation tool for self builder,extentions..
£60.00
List price
List price
£39.00
Special online offer
Special online offer
Visual Building PRO
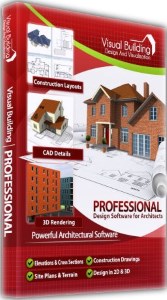
Used by all user groups specifically to create professional plans...
£120.00
List price
List price
£99.00
Special online offer
Special online offer
Visual Building Premium
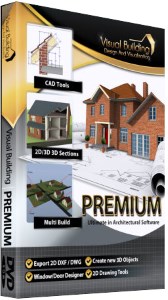
Our most powerful design and visualisation tool specifically created for ...
£180.00
List price
List price
£149.00
Special online offer
Special online offer